
TeamViewer terkoneksi ke PC atau server mana saja di seluruh dunia hanya dalam beberapa detik. Anda dapat mengontrol PC mitra Anda dari jarak jauh, seolah-olah Anda sedang duduk tepat di depannya.
Kerjasama tim, presentasi, dan diskusi penjualan - satu gambar dapat mengungkapkan lebih banyak daripada seribu patah kata. TeamViewer memungkinkan Anda untuk berbagi-pakai desktop Anda dengan orang lain melalui internet, bahkan melalui firewall - solusi ideal untuk kolaborasi online.
Akses semua komputer dan server Anda dari jarak jauh tanpa henti. Perlu akses ke komputer Anda saat berada di jalan? Perlu akses ke server pelanggan Anda yang tidak diawasi?
Berikut ini cara menggunakan Team Viewer yang dikutip dari sebuah blog, yang saya berikan adalah versi yang lebih baru
Fitur utama TeamViewer adalah:
- Remote Support
- Presentation
- File Transfer
- VPN
Perbedaan utama yang saya rasakan saat menggunakan program ini dengan beberapa program untuk remote desktop adalah "cepat dan stabil" walau kadang saya akses internet hanya dengan koneksi GPRS, tapi masih sanggup melakukan remote ke PC lain,jika anda mempunyai koneksi internet yang cukup cepat dan stabil maka delay yang terjadi tidak akan terasa, karena seakan-akan anda berada langsung di depan PC tersebut.
Syarat utama untuk dapat mengunakan TeamViewer adalah:
- Install TeamViewer di kedua PC yang akan melakukan koneksi secara remote (versi sama)
- Koneksi internet sudah tersambung
- Masukan ID dan password PC yang akan diremote. ID dan Password dapat menggunakan mode dynamic maupun ditentukan sendiri, tergantung kebutuhan saya biasa menggunakan kedua duanya tergantung situasi.
Sekilas penggunaan Teamviewer:
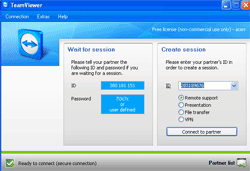
Tampilan utama TeamViewer, jika sudah tampil (Ready to connect (secure connection)) maka anda siap melakukan koneksi ke PC lain, kemudian masukan ID PC klien jika koneksi berhasil maka akan muncul kotak "Password", isi password teamviewer PC yang akan anda remote. Jika berhasil maka akan tampil desktop PC yang diremote tersebut.
Jika anda ingin melakukan File Transfer, maka pilih "File Transfer" pada bagian pilihan yang terlihat dibawah kotak ID, kemudian klik "Connect to partner".
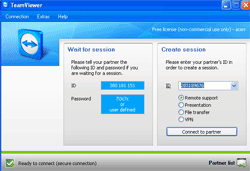
Tampilan utama TeamViewer, jika sudah tampil (Ready to connect (secure connection)) maka anda siap melakukan koneksi ke PC lain, kemudian masukan ID PC klien jika koneksi berhasil maka akan muncul kotak "Password", isi password teamviewer PC yang akan anda remote. Jika berhasil maka akan tampil desktop PC yang diremote tersebut.
Jika anda ingin melakukan File Transfer, maka pilih "File Transfer" pada bagian pilihan yang terlihat dibawah kotak ID, kemudian klik "Connect to partner".
Contoh Teamviewer versi 4
Jika ingin menggunakan password dan ID yang tetap maka cukup tempatkan kursor mouse pada bagian kotak password, maka akan tampil seperti gambar diatas, pilih "Set user definied password" kemudian masukan password yang anda inginkan.
Teamviewer sangat membantu jika anda mengelola/membuat program karena kadang saya menggunakannya untu melakukan perbaikan bug/error program maupun mengakses database klien dan memperbaikinya secara langsung tanpa perlu datang ke lokasi
DOWNLOAD DISINI
